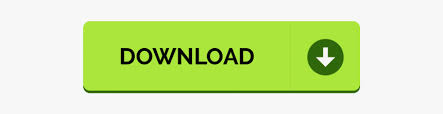
It only affects your view of the worksheet on screen. Note that freezing panes has no effect on printing. Just select the first cell in the data that you don't want to freeze, and choose Freeze Panes. If you want to freeze columns, select the cell immediately to the right of the column you want to freeze. The Freeze Panes option is especially useful when your worksheet contains more than just your data, as in this example. Select the row right below the row or rows you want to freeze. Now the rows above this cell, and the columns to the left of this cell will be frozen and will remain visible as you scroll. To freeze both rows and columns, select the upper left cell in the data that you don't want to freeze. Excel automatically adds a dark grey horizontal line to indicate that the top row is frozen. Scroll down to the rest of the worksheet. On the View tab, in the Window group, click Freeze Panes. You can also freeze both columns and rows at the same time. To freeze the top row, execute the following steps.
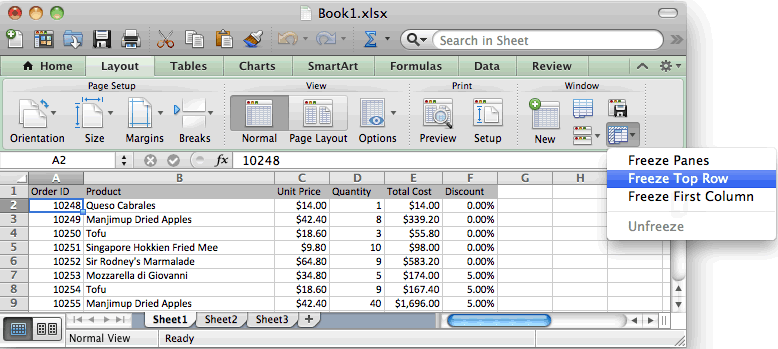
To unfreeze the first column, choose Unfreeze Panes from the menu. The first column in the visible portion of the worksheet will now be locked and will remain visible as you scroll. To freeze only the first visible column, select Freeze First Column from the menu. To unfreeze the top row, choose Unfreeze Panes from the same menu. The top row in the visible portion of the worksheet will then be locked and remain visible as you scroll down through the data. Rows are hidden using the setrow visible parameter. Alternatively, if all you want to do is freeze the top row of your spreadsheet, you don't have to. Im trying to freeze the first 2 columns and the top row of a large worksheet so Im using Freeze top row for the top row and selecting the 3rd column and selecting Freeze panes.

If you want to freeze only the top row of a list in a worksheet, choose Freeze Top Row from the menu. Step 3: From the drop-down menu that appears, select Freeze Panes. These options are visible on the view tab in the Freeze Panes menu.
How do i freeze top 3 rows in excel how to#
Learn how to freeze top row, Freeze First Column, Magic Freeze Button, and Unfreeze Panes. This makes it hard to understand the worksheet because we aren't able to see the columns and headers that give the data meaning.Įxcel provides three options for freezing columns and rows so that they don't scroll off the screen as you move through large sets of data. Get a complete walkthrough of freeze panes in excel. Notice that as we scroll down through the data, the headers scroll off the screen.Īnd, if we scroll to the right, the company name is no longer visible.
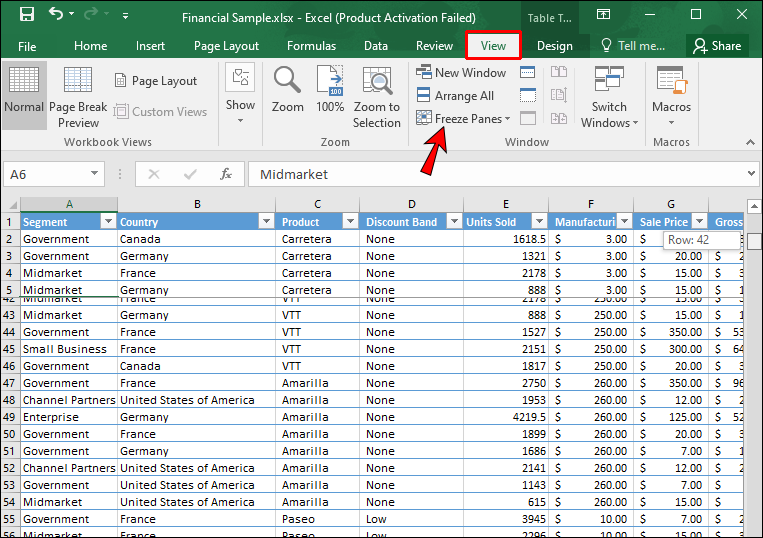
Here we have a large data table with a header row at the top. In this lesson we'll look at how to do that. When you're working with a big list, it's often handy to freeze headers or columns so that they're always visible as you scroll through the data.
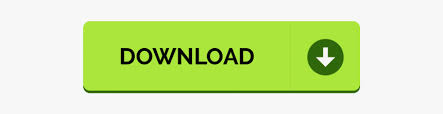

 0 kommentar(er)
0 kommentar(er)
